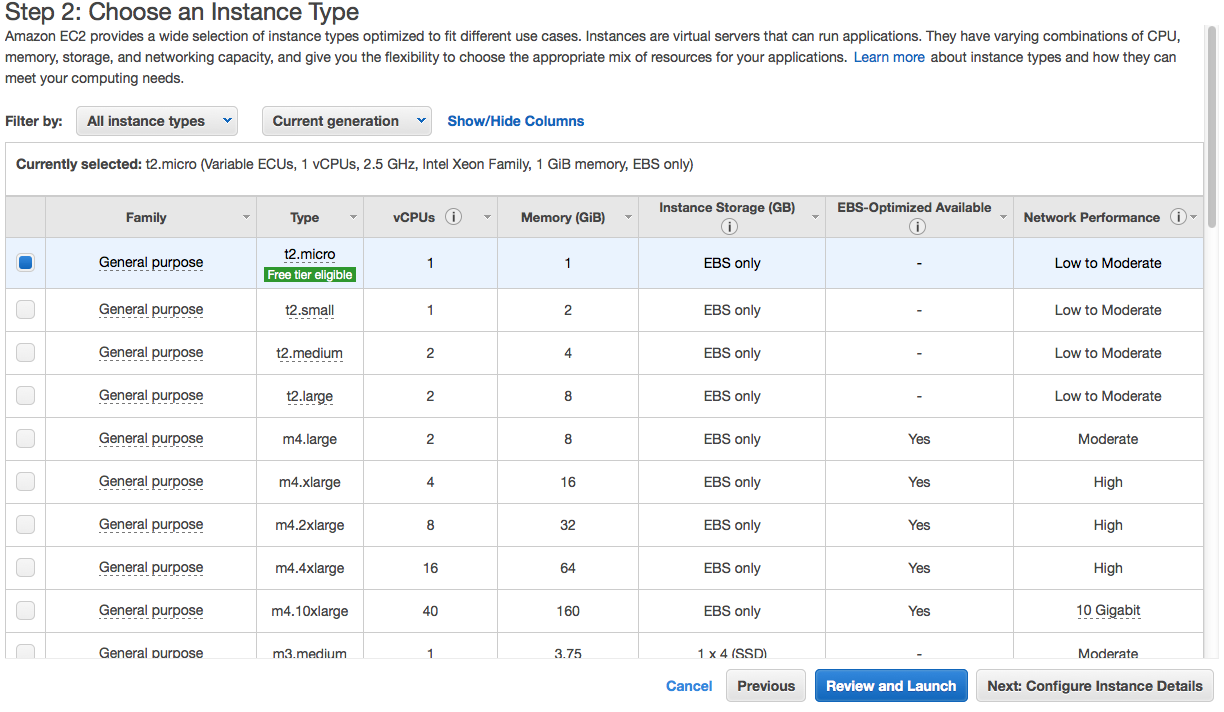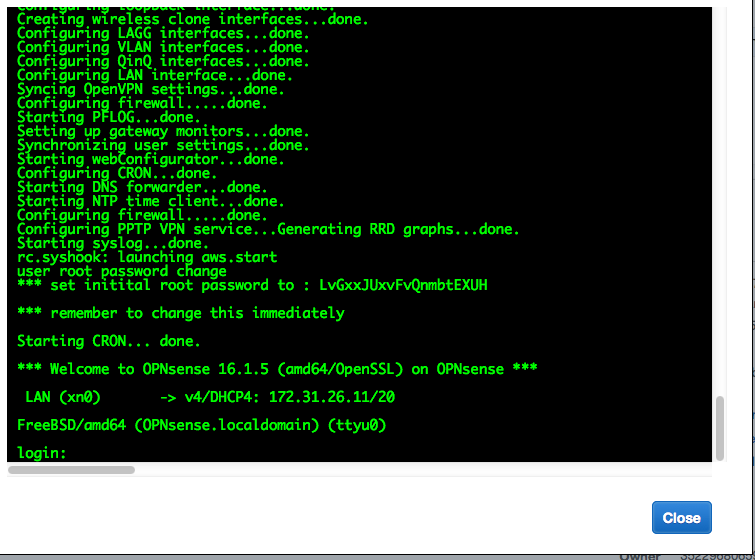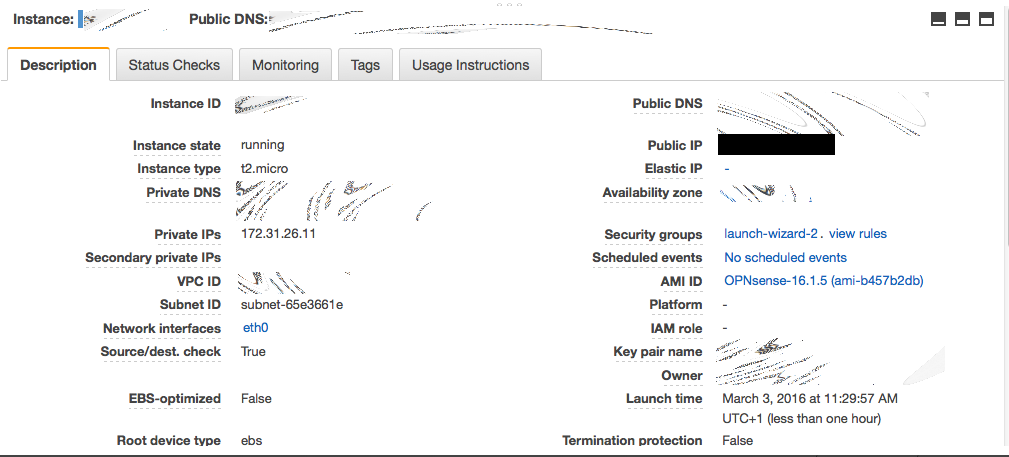Installing Garcinia AWS image¶
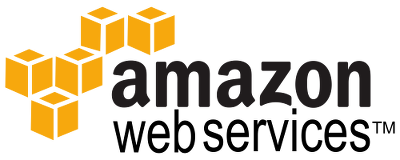
To apply for access to the Garcinia Amazon AWS EC2 cloud image, you need:
- An active support subscription
see: https://www.openkod.com/support-overview/commercial-support/)
- Supply your Amazon Account Number
to share the Amazon Machine Image with.
Step 1 - New Instance¶
Start a new instance and then go to “instances”, followed by “launch instance” and then “My AMIs”, don’t forget to select “Shared with me”
Step 3 - Configure security group¶
To configure security group, make sure you allow https access from your own network.
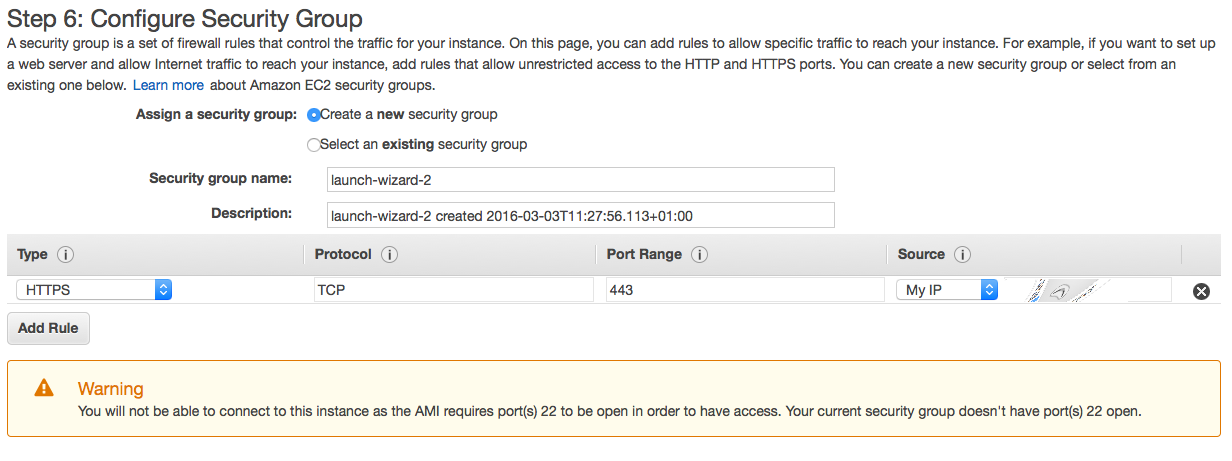
Step 4 - Configure a disk¶
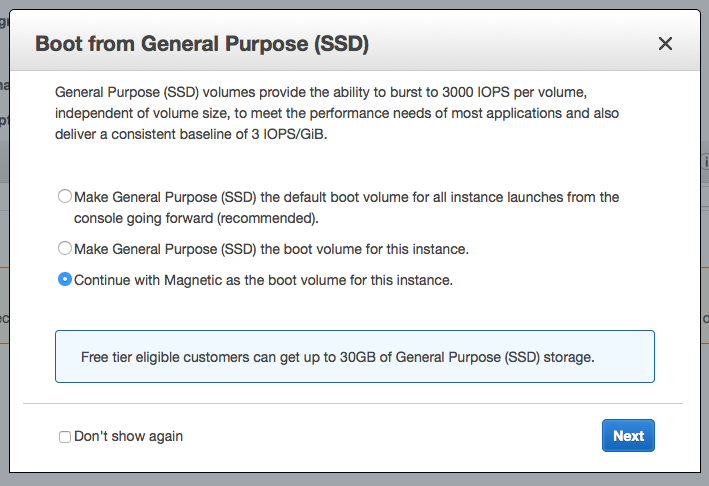
Step 5 - Review your settings¶
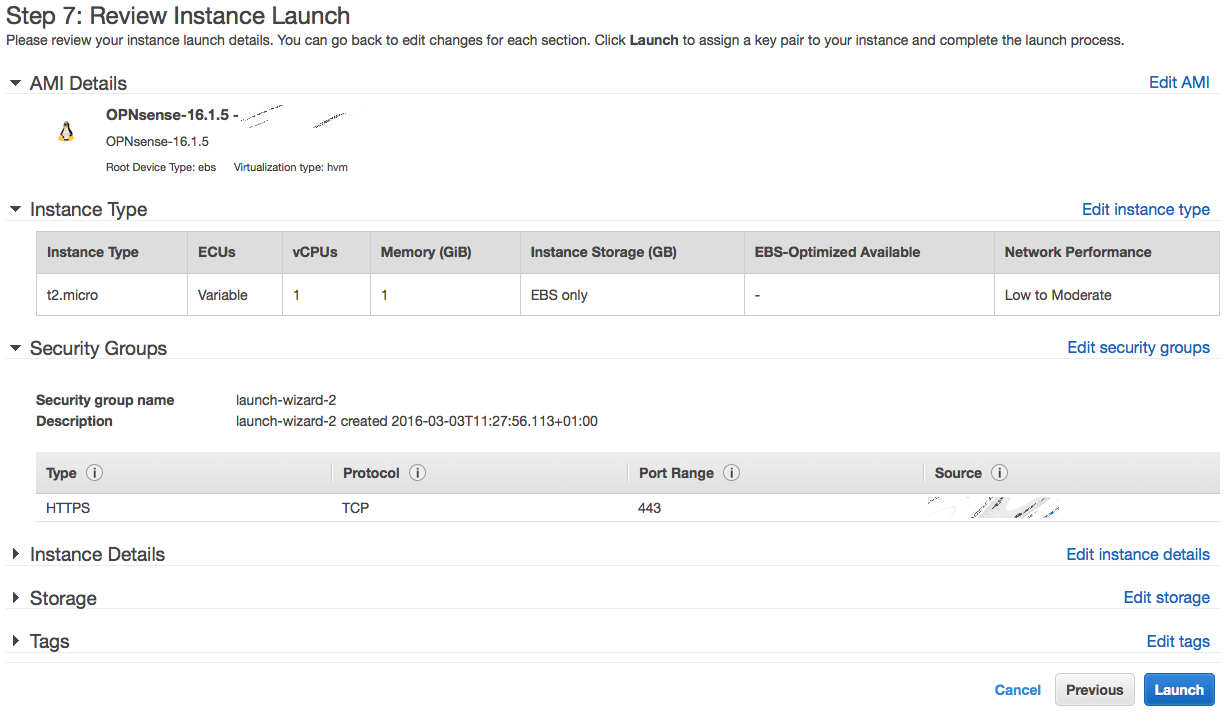
Step 6 - SSH keypair¶
Select ssh keypair or skip, the ssh key isn’t used for Garcinia, ssh is disabled by default.
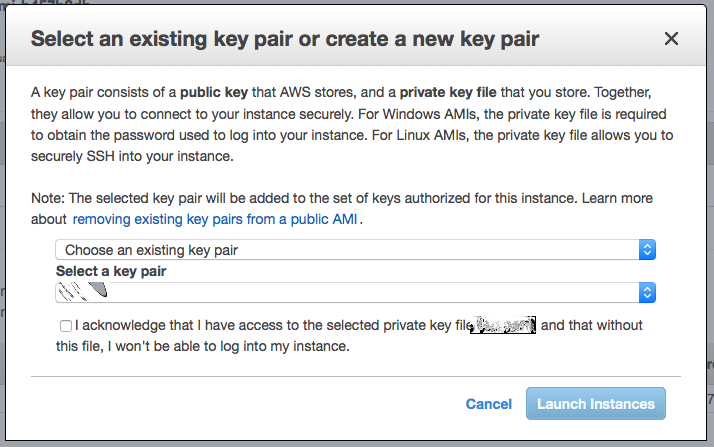
Step 7 - Review status page¶
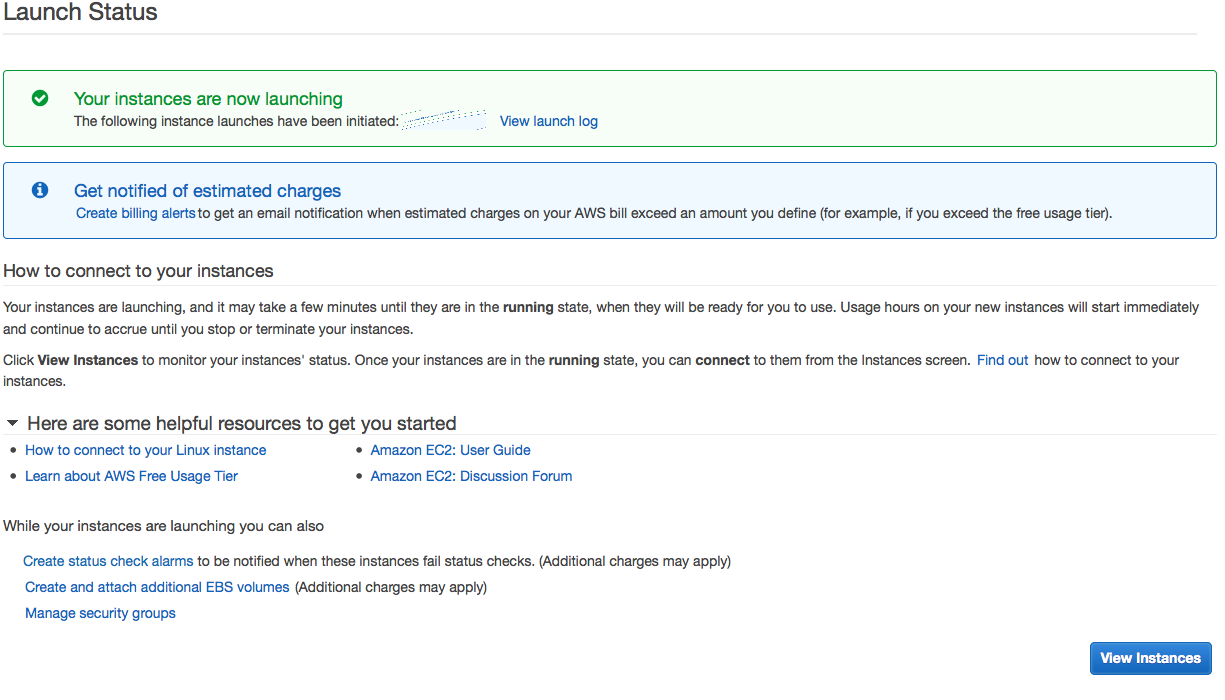
Step 8 - AWS instances¶
Go to your AWS instances
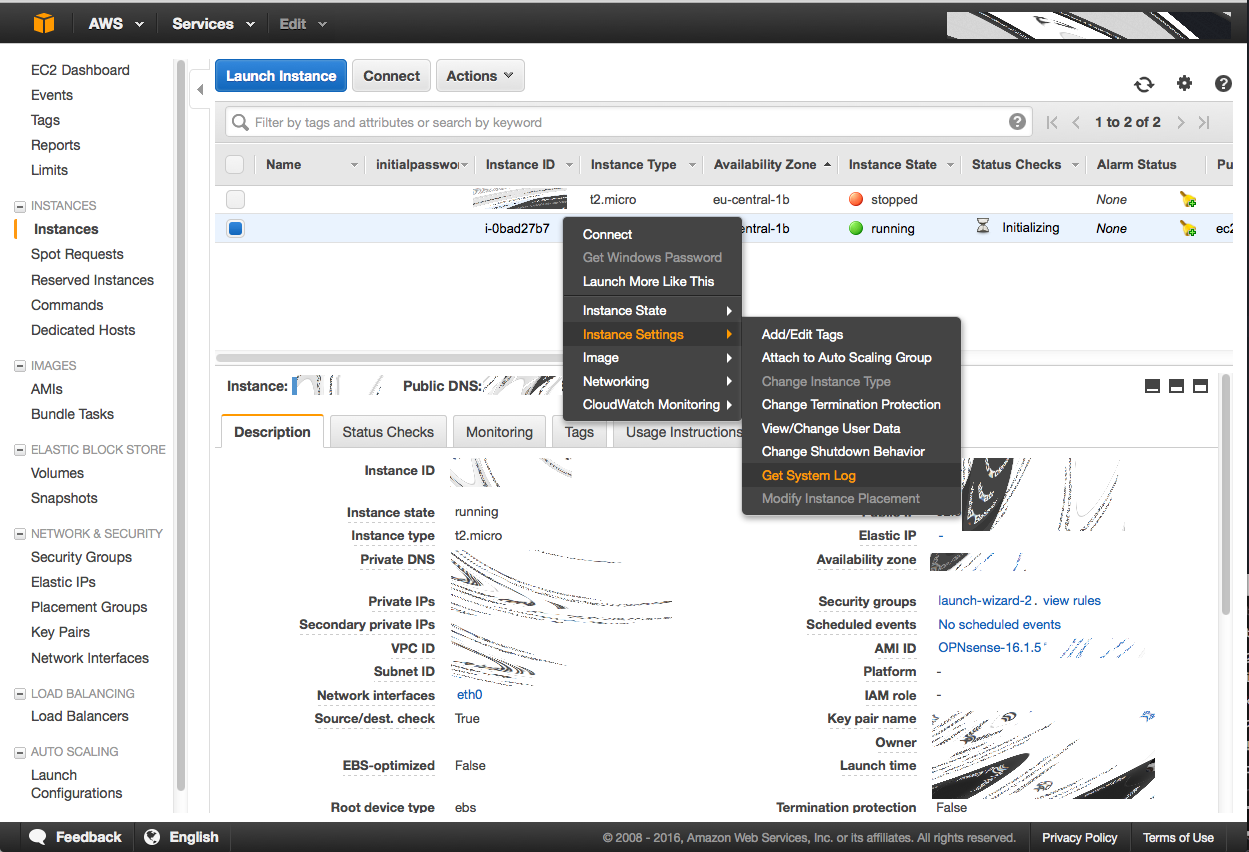
Select the image, go to “image settings” then “get system log” to obtain the initial password